- Can't Download Photos From Iphone To Mac
- Transfer Pictures From Iphone To Computer
- Download Iphone Photo Albums To Mac
- Download Iphone Photos To Mac Pro
- Cannot Download Iphone Photos To Mac
For every iPhone user, there comes a point when they want to know how to transfer photos from their iPhone to a computer, whether it be a Mac or PC, desktop or laptop.Uploading and downloading pictures from your iPhone is a smart way to create more storage space on your iOS device. Photos Support. Get help with missing photos. Get help with Photos for macOS. Get help with the Camera app. Transfer photos from your iPhone. You can move photos and videos from your iPhone, iPad, or iPod touch to your Mac or PC. And with iCloud Photos, your photos are available on all your devices.
Every time there is a release of a new phone, users are very likely to ask about the camera feature on the phone. That proves users are becoming more dependent on their phones to take photos. Instead of taking an additional camera, users can easily take nice photos with their phone. Taking pictures has become very convenient with mobile phones. iPhone users benefit from iPhone camera’s advanced image capturing technology. With a large number of photos taken, iPhone users might wonder how to view iPhone pictures on Mac. In this article, we will review three methods for iPhone users on how to view photos from iPhone on Mac.
Using iCloud Photos Sharing to Export Photos from Mac to iPhone. You won't have the 'Photos for Mac' feature if you are using older models of Mac. Nevertheless, you can still use the 'Mac Photo Sharing' option. Follow the simple steps outlined below to transfer photos from Mac to iPhone with the 'iCloud Photos Sharing' feature.
Part 1: How to view iPhone photos on Mac with Photos app
You should make use of the Photos app if you have a Mac. Photos is a tool that helps users organize their photos and edit photos if needed.
Nov 19, 2018 Download photos from iPhone to Mac using the iPhone’s charger cable; Copy photos from iPhone to Mac wirelessly (without a cable) Once you’ve explored the different ways to transfer photos, you can decide which method works best for you. Nov 23, 2018 Transfer photos using iCloud. Another way to move photos from an iPhone to a Mac is with iCloud. ICloud Photo Library, a.k.a. ICloud Photos, can do all the heavy lifting.However, if you’ve got over 5GB of photos and videos, you’ll need to upgrade your storage plan, paying anything from $0.99 per month for 50GB to $9.99 for 2TB of cloud storage. Jan 22, 2019 If we look at other cloud storages, it is difficult to download the files from anywhere. Unlike iCloud is not the same, with iCloud you can approach any video or photos by simply signing in using your Apple ID. However, some new Apple fans didn’t know how to.
1. Update your iTunes to the latest version because you need iTunes 12.5.1 or later to import your photos.
2. Connect your iPhone to your Mac with a USB cable.
3. Unlock your iPhone with your passcode so Mac can access your phone. If you see a notification on iPhone about if you “Trust This Computer,” tap “Trust.”
Can't Download Photos From Iphone To Mac
4. Open the Photos app if it doesn’t automatically pop.
5. Click on the “Import” tab at the top of the menu bar and check “Open Photos for this device” in the upper left corner. You will see all photos and videos from your iPhone after you check this option.
6. Select photos you want to import. Then click “Import Selected” in the upper right corner. You can import all photos via the button “Import All New Items.”
7. A pop-up window will show after the completion of the import. You can either delete or keep the photos on your iPhone.
8. You can access your imported photos in “Last Import” under “Albums” in the Photos app without connecting your iPhone to your Mac. Now you can view photos from iPhone on Mac in the Photos app.
Part 2: How to view iPhone photos on Mac with iCloud.com
Before you can view iPhone pictures on Mac via iCloud.com, you need to turn on iCloud Photo Library on your iPhone. In order to do that, please follow steps below:
1. On your iPhone with iOS 10.3 or later, go to “Settings.” Tap on your name and then “iCloud.” In the list of iCloud, tap on “Photos.” In iOS 10.2 or earlier, go to “Settings” and then “iCloud.” Tap on “Photos.”
2. Once you are in the screen of “Photos,” turn on iCloud Photo Library.
3. When you turn on iCloud Photo Library, your images on your iPhone will automatically start uploading to your iCloud.
When the upload finishes, you can start following steps below to view iPhone pictures on Mac.
1. Open a browser in your PC and go to icloud.com. Log in to iCloud with your Apple ID and password.
2. Click on “Photos” to view your iPhone photos in iCloud.
3. Select all the photos you want to download to your Mac, then click on the cloud-like icon to start downloading your photos to your Mac.
4. Go to “Downloads” or the the folder where you specify as your download destination. You will find your photos there and can view photos from iPhone on Mac.
Part 3: How to view photos from iPhone on Mac with Leawo iTransfer for Mac
The previous method requires you to upload your iPhone photos to iCloud before you can view them on your Mac. The third method will save you time uploading images with the help of Leawo iTransfer for Mac, a program that transfers photos, music, videos and other files between computers and iOS devices. You can directly manage your photos from iPhone on Leawo iTransfer without uploading. Below is a tutorial on how to view photos from iPhone on Mac via Leawo iTransfer.
Leawo iTransfer for Mac
☉ copy files among iOS devices, iTunes and PCs with ease.
☉ copy up to 14 kinds of data and files without iTunes.
☉ Support the latest iOS devices like iPhone 7, iPhone 7 Plus, etc.
☉ Play back, view, and delete data and files on iOS devices.
1. Download Leawo iTransfer and launch the program after you install it.
2. Connect your iPhone to your Mac with a USB cable. Leawo iTransfer will automatically recognize your iPhone on the main screen.
Transfer Pictures From Iphone To Computer
3. Go to “Camera” under “LIBRARY” to view all your iPhone photos.
4. Select photos you want to view on Mac.
5. Transfer selected photos to your Mac via the large transfer button in the lower right corner.
6. There is another way you can transfer your photos to Mac. You can also go to “Files” in the top menu bar and then select “Transfer to.” Click on “My computer” to transfer photos to your Mac.
7. Select “Save to folder” in the pop-up window and set your destination to where you want your photos to be after the transfer.
Download Iphone Photo Albums To Mac
8. Click “Transfer Now”
Download Iphone Photos To Mac Pro

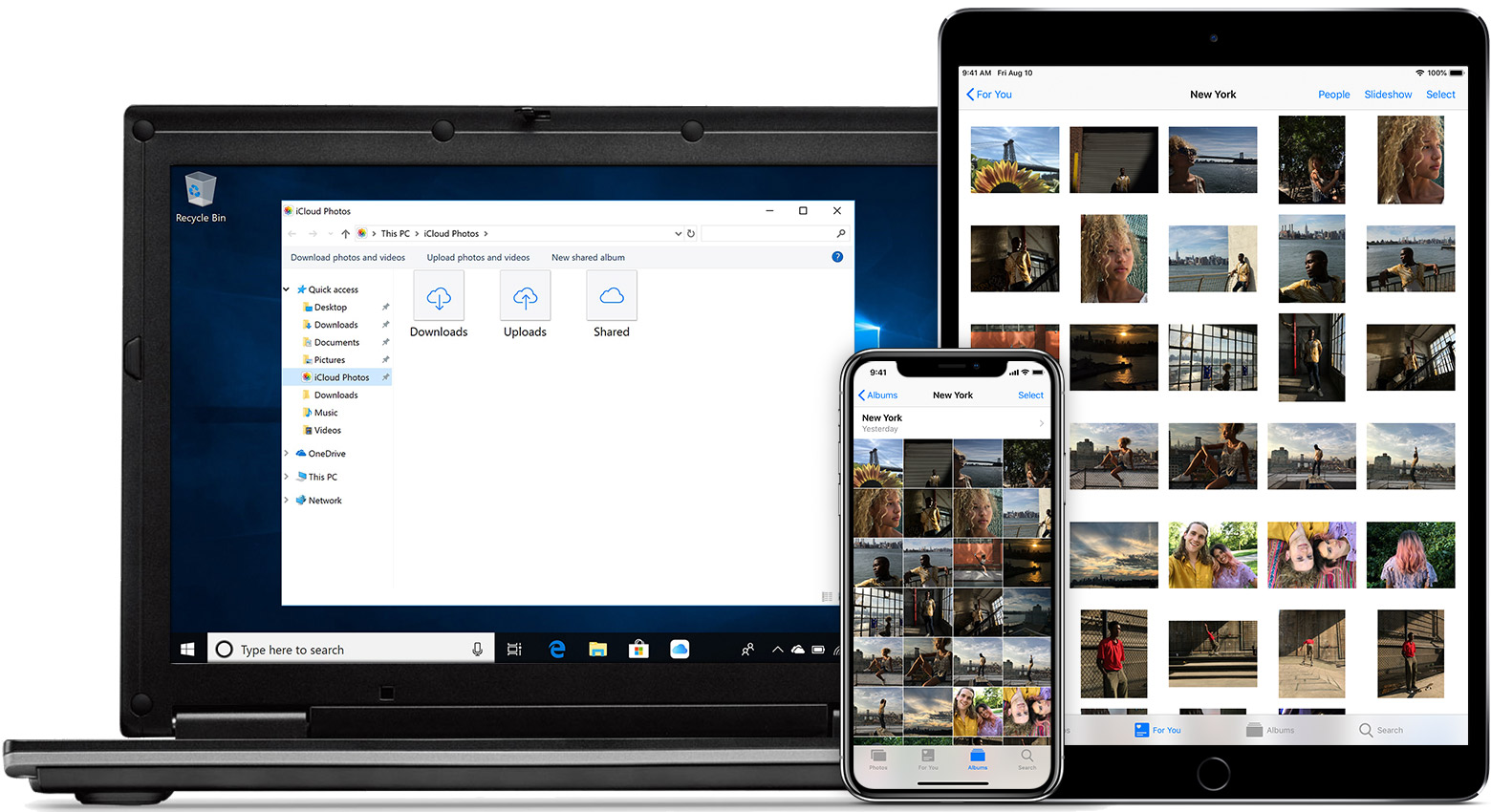
Cannot Download Iphone Photos To Mac
After the transfer completes, you can go to the specified folder you set as the destination of the transfer. You will see all transferred photos there and view iphone photos on Mac.