Oct 30, 2017 How to Clear Cookies on Mac Chrome Web Browser. Clearing cookies on the Mac version of the Chrome web browser is just as easy as clearing cookies on Safari. First, click on the three dots on your browser toolbar and select More Tools and Clear Browsing Data. Next, click the checkbox for Cookies in the Clear Browsing Data window. Deleting cookies on Mac with App Cleaner. Deleting cookies manually can be a bother, especially if you use several browsers. In this case, you can use free software like App Cleaner. The app will let you clear all your cache files with cookies, logins and preferences for all browsers in just one click. Download App Cleaner and launch it.
Everybody knows that rule number one of speeding up your Mac and getting closer to the elite speed we originally fell in love with is to clear its cache, but just what is a cache? Before we can start to describe how to complete the task of clearing the cache, we must take the time to understand what it is and the benefits of clearing it. Ultimately, cache is a type of memory where data is stored. This makes it readily available when it is required by macOS Mojave. Cache memory provides information faster than other storage alternatives. Caches can hold data that is also stored elsewhere on your Mac, leading to duplication. It stores technical data when a browser or app is used, or a system operation is carried out.
The cache has the ability to remember a previous function, meaning that the next time it is required it can be repeated must faster. Whist a cache improves the speed in which data located in the cache is accessed, when the cache is over-crowded, it slows the Mac’s performance, leading to frustration and increased time taken to complete projects. Now we have briefly explained what a cache is and the purpose of it, you should be aware that clearing this regularly can lead to improved performance times and a faster user experience.
Some Mac users may want to clear caches and clean out temporary files from Mac OS. Caches and temporary files can include things like web browser cache and history, messaging cache, app specific temp files and caches, partially completed downloads, and much more. While most apps will handle cache. It’s an amazingly useful app, specifically when it comes to dealing with browser junk. It cleans cookies, caches, histories, plus removes system junk from the Mac itself. To clean cookies with CleanMyMac X, simply download the app, go to Privacy module, choose your browser, tick the cookie icon, and hit “Remove”.
On every Mac machine, there are three different kinds of cache, each have a different function. These are:
Browser cache: Even the most basic of Mac users will know that this is where the browser stores information about the website visited and the data scraped from those websites. Clearing this specific cache has two benefits. The first, which many are familiar with, is that it secures privacy and second is that it frees up storage space.
System cache: this is data that is created by macOS Mojave’s system files and operations.
Mac Cookies Cleaner Reviews
App cache: this cache contains data that is sourced from the use of applications. These include third-party apps as well as apps made by developers, Apple.
Now, let us look at how to clear cache on macOS Mojave. There are various methods and I will walk you through all of them.
1. Clearing Mac Cache Manually
To clear Mac cache manually means going to the cache and deleting its contents. This method applies for system and app caches but the process for deleting the browser cache is completely different.
Step 1: Open the Finder and then select “Go”.
Step 2: Click “Go to the folder” and type: “~/Library/Caches/”.
Step 3: You will see the all the cache files stored on the Mac. To delete specific caches, search for them on the selected folder and remove them. For example, to delete safari cache files open the com.apple.safari folder and search for cache.db and delete.
This method does work but it has a few challenges. The first, is that you cannot be sure of the files to delete and which to leave. There is the risk that if you delete some caches the Mac may crash, or you may encounter frequent system freezes. The space the caches takes up is also extremely unclear and deleting some files may have no impact whatsoever on the Mac’s speed.
Step 4: empty the trash to create the additional space in the Mac’s hard drive by completely removing the caches. How do you empty the Trash? Hold the control key and click on the Trash icon in the dock. Choose “empty trash”, simple.
While using the internet, a large amount of information is stored in the browser cache. This store’s temporary website data for faster browsing when a website is revisited. You will most likely be more familiar with these being referred to as “Cookies”. Clearing this cache will delete browser history and this will protect your privacy and it will also clear up storage space. I strongly recommend doing this regularly is using online banking websites and other websites which require you to enter both personal and financial information.
All browsers are different and so is the process of clearing its designated cache. In Safari, you will need to look in Privacy section while in Chrome, you can find this in Chrome’s settings.
To clear Safari browser cache on Mac:
Step 1: Open the browser and locate “Safari” from the top menu.
Step 2: Click on “Preferences”.
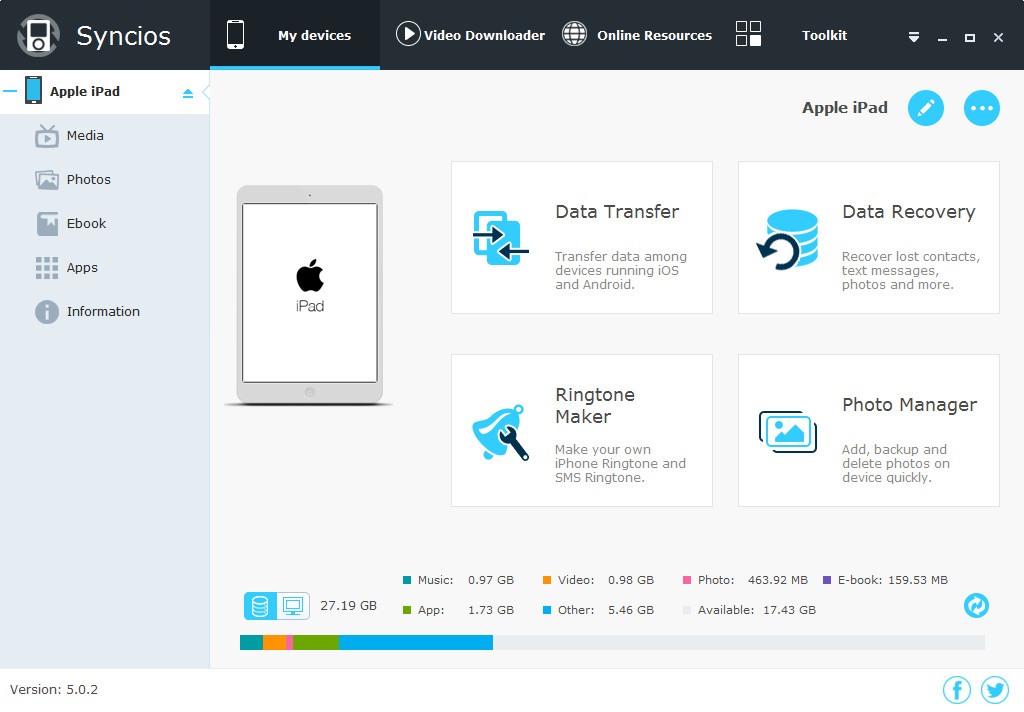
Step 3: Click on the “Advanced” tab.
Step 4: Enable the “Show Develop menu” in the menu tab
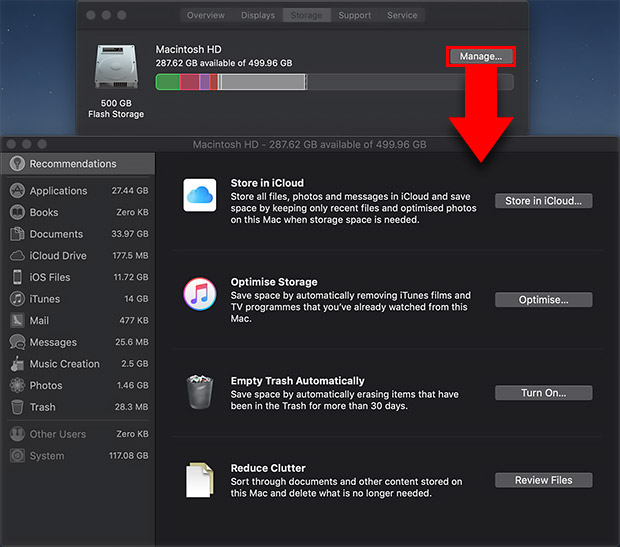
Step 5: Go to “Develop” in the menu bar and Empty the selected Caches.
To clear Chrome browser cache on Mac:
Step 1: Open the browser and look for the burger icon at the top right corner. Click on it. Select “Settings”.
Step 2: On the menu in the left, click on History, then select “Clear browsing data”.
Step 4: By default, all options are selected.
Step 5: Choose the beginning of time and click on the “Clear data” button.
3. Use Third-Party App to Clear Cache on Mac OS Mojave
Manually clearing caches can be time consuming and repetitive. It is highly technical process. To clear cache on macOS Mojave you can easily use third-party software. There are many options but choose CleanMyMac X and there is no doubt that you will be left satisfied. It will locate caches fast and will only delete those that are not vital to the daily functioning of the Mac. It will only remove unnecessary files and will generally remove more files than you could do if you attempted this process yourself. With this cleaner, you can clear all types of cache at the same time, saving you a lot of time.
Cookie Cleaner Free
Find Cookies On Mac
Clear System Caches with Third-Party App
Step 1: Open the Clean My Mac app.
Step 2: Click on “Smart Cleanup”.
Step 3: You will see a large scan button. Click on it.
Step 4: Wait for the scan to finish and click on “Run”.
The steps I have described above clear system caches but do not clear browser caches. To clean browser cashes follow the steps I have outlined below.
Step 1: Open the CleanMyMac app. Go to the Privacy Module and choose the browser of which cache you would like to clear.
Step 2: Click on “Remove” to clear the browser.
Mac Cookies Cleaner For Windows 10
When first notice the speed and performance of your Mac decreasing, there are many solutions. By far the best is to clear the cache on Mac OS Mojave. This will provide increased storage space that can be utilized to make the Mac operations more efficient. When you decide to clear the cache, there are two options; manual or the use of third-party software like CleanMyMac X. The latter is the preferred option. This is because it is quicker and only deletes files that are not required. With this method, there is no risk of deleting important files that could affect your Mac’s performance and cause your system to crash.