- Apple Airdrop Download
- Download Airdrop For Macbook Air
- Airdrop To Pc On Windows 10
- Free Download Airdrop For Windows
While you can transfer files and photos from one Mac to another using a USB cable, an easier way would be to transfer them wirelessly using the in-built AirDrop feature, as available on Mac. You can find below the steps to AirDrop Files and Photos From Mac to Mac.
While you can transfer files and photos from one Mac to another using a USB cable, an easier way would be to transfer them wirelessly using the in-built AirDrop feature, as available on Mac. You can find below the steps to AirDrop Files and Photos From Mac to Mac. AirDrop Files and Photos From Mac.
AirDrop Files and Photos From Mac to Mac
- Dec 06, 2018 Download Airdrop Alternative to Transfer Anything from iDevice to Mac/PC, and Vice Versa. If you are seeking a software that matches to Airdrop greatly, MacX MediaTrans is absolutely the most fitting one. As an Airdrop alternative for Mac and iOS, it does what Airdrop does on files sync, transferring photo, music, video, ringtone, podcast, audiobook, ebook, iTunes U etc from Mac.
- AirDrop is the excellent wireless file transfer feature available to Mac, iPhone, and iPad, and with it you can easily and quickly transfer pictures, movies, documents, and whatever else between any iOS or Mac OS device. Being on the receiving end of AirDrop, have you ever wondered where AirDrop.
- What is Airdrop? The Apple feature lets you instantly transfer whatever files you want from your Mac or iPhone device to another nearby device. Here's how to turn on Airdrop, how it works, and how.
You may come across the need to transfer Files/Photos from Mac to Mac, in case you mostly work on an iMac or a Mac Mini at home and carry around your MacBook to work.
In such cases, it is more convenient to transfer files and Photos wirelessly using AirDrop, instead of going through the hassle of connecting the two Mac’s with a USB cable.
In order to be able to transfer Files and Photos using AirDrop, the first requirement is to setup AirDrop on both Mac’s. After this, you will be able to AirDrop Files and Photos From Mac to Mac with effortless ease.
- Related: How to AirDrop From Mac to iPhone
Note: For AirDrop to work between two Mac’s, you need a Mac computer running at least OS X Yosemite or later and both Mac computers need to be within 30 feet of each other.
Setup AirDrop on Both Mac Computers
First, follow the steps below to setup AirDrop properly on both Mac computers.
1. Click on the Happy Face Finder icon from the dock of your Mac.
2. Next, click on the Go option from the top menu bar on your Mac and then click on AirDrop in the drop-down menu. (See image below)
3. On the AirDrop screen, click on Turn On WiFi and Bluetooth button.
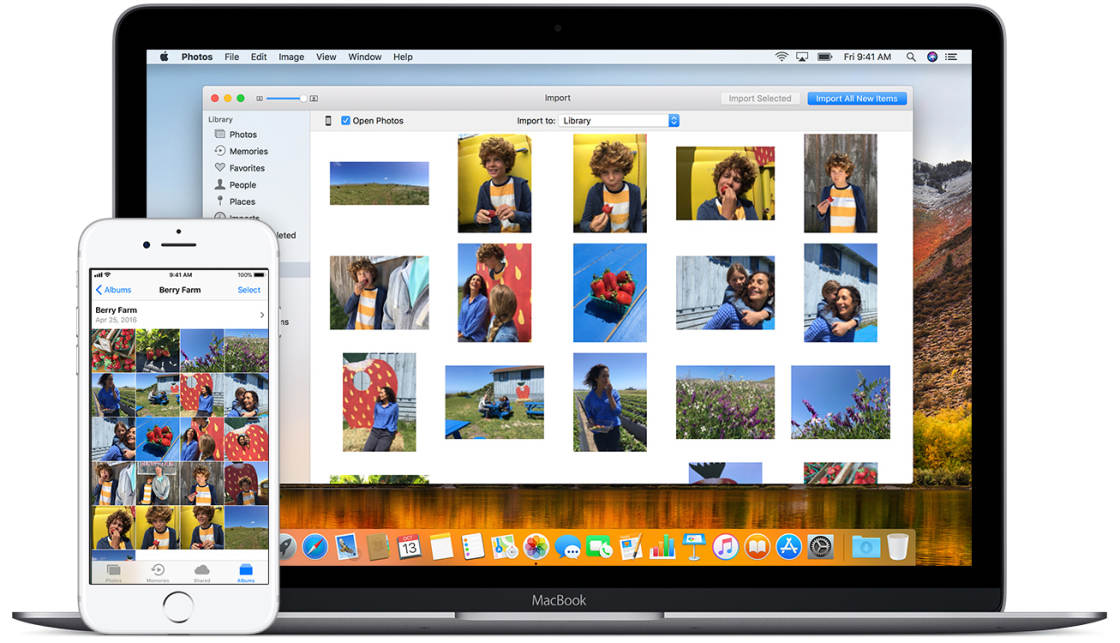
Apple Airdrop Download
Note: In case WiFi is already enabled on your Mac, this option will appear as Turn on Bluetooth. In case, both WiFi and Bluetooth are enabled on your Mac, you will not see any option.
For AirDrop to work, both WiFi and Bluetooth need to be enabled on your Mac.
4. On the next screen, click on Allow me to be Discovered by option and then select Everyone from the drop-down.
Note: You can also select Contacts Only, but we found during our tests that choosing Everyone reduces the chance of errors.
Now, follow the above steps on the other Mac, in order to Setup AirDrop on the other Mac as well.
Download Airdrop For Macbook Air
5. Now you should be able to see the other Mac computer listed on the screen of your Mac.
If you do not see the other Mac (and it is newer than 2012) then it is likely that incoming Connections are blocked on your Mac.
To fix this click on the Apple Menu Icon > System Preferences > Security and Privacy > Firewall > Firewall Options and then uncheck the option titled Block all incoming connections.
6. If the other Mac is older than 2012 and you do not see it, then click on ‘Don’t see who you are looking for’ option and then click on Search for an Older Mac button.
AirDrop Photos From Mac to Mac
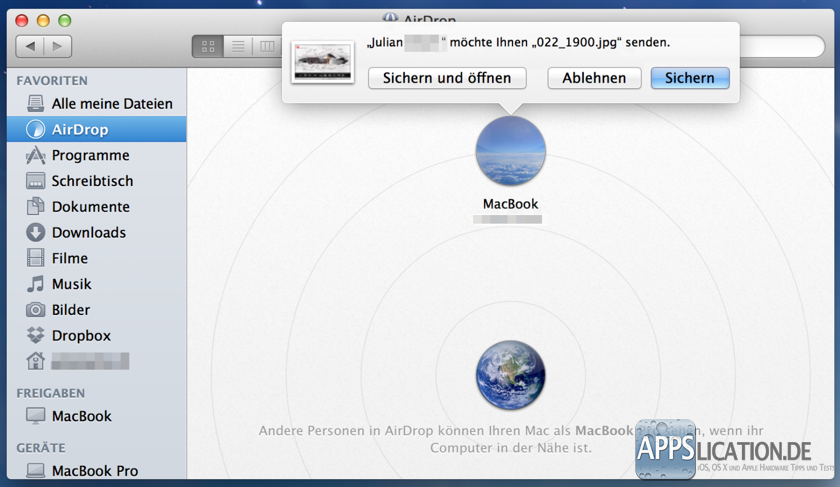
Now that you have setup AirDrop on both devices, you can follow the steps below to AirDrop Files and Photos from Mac to Mac.
1. Open the Photos App or any other App containing the Photos or Files that you want to AirDrop to the other Mac.
2. Once you are in the Photos App, select the photos that you want to transfer and then click on the Share icon.
3. From the drop-down menu that appears, click on the AirDrop option (See image below).
4. On the pop-up that appears click on the Mac that you want to AirDrop the Photos to.
If you are using a different Apple ID on both devices then you will see a pop-up asking you to Accept the transfer. Click on Accept the transfer option, whenever you are prompted to accept the transfer.
AirDrop Files From Mac to Mac
In case of Files, it is likely that the File that you want to AirDrop to the other Mac is not located inside an app. In such cases, follow the steps below to AiDrop Files from Mac to Mac.
1. Click on the Happy Face Finder icon from the dock of your Mac.
Airdrop To Pc On Windows 10
2. Next, click on the Go tab from the top menu bar on your Mac and then click on AirDrop option in the drop-down menu. (See image below)
3. On the next screen, simply drag and drop the File into the circle of your device (See image below).
4. If you are using a different Apple ID on both devices then you will see a pop-up asking you to Accept the transfer. Click on Accept the transfer option, whenever you are prompted to accept the transfer.
Free Download Airdrop For Windows
The transferred File will be available in the Downloads Folder of the other Mac.